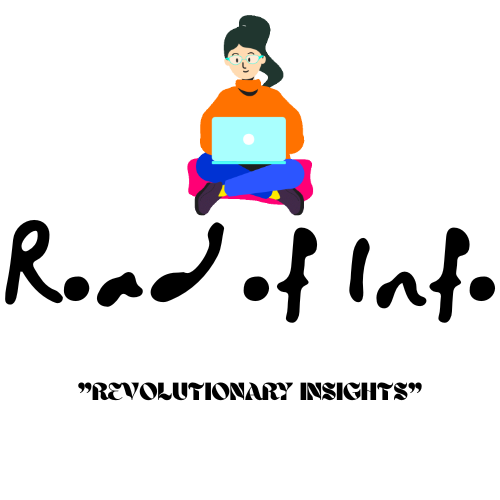Shortcut Keys For Windows 10
This guide lists shortcut keys that you can use from the desktop in Windows 10.
|
Shortcut |
Description |
|
Windows
key |
Open
and close the Start menu. |
|
|
Switch
to the desktop and launch the nth application in the taskbar. For example, |
|
|
Open the action center. |
|
|
Highlight the notification area. |
|
|
Launch Cortana into listening mode.[1] Users can begin to speak to Cortana immediately. |
|
|
Switch
between Show Desktop (hides/shows
any applications and other windows) and the previous state. |
|
|
Switch
to the desktop and launch File Explorer with the Quick Access tab displayed. |
|
|
Open
the Share
|
|
|
Open
the Settings app. |
|
|
Open
the Connect pane to connect to
wireless displays and audio devices. |
|
|
Lock
the device and go to the Lock
screen. |
|
|
Switch
to the desktop and minimize all open windows. |
|
|
Lock
device orientation. |
|
|
Open
the Project pane to search and
connect to external displays and projectors. |
|
|
Display
the Run dialog box. |
|
|
Launch
Cortana.[2] Users can begin to type
a query immediately. |
|
|
Cycle
through the apps on the taskbar. |
|
|
Launch
the Ease of Access Center. |
|
|
Cycle
through notifications. |
|
|
Open
the advanced menu in the lower-left corner of the screen. |
|
|
Open
the app-specific command bar. |
|
|
Launch
Narrator. |
|
|
Switch
input language and keyboard layout. |
|
|
Open
Task view. |
|
|
Peek at the desktop. |
|
|
Zoom in. |
|
|
Zoom out. |
|
|
Close
Magnifier. |
|
|
Dock the active window to the left half of the monitor. |
|
|
Dock the active window to the right half of the monitor. |
|
|
Maximize the active window vertically and horizontally. |
|
|
Restore or minimize the active window. |
|
|
Maximize the active window vertically, maintaining the current width. |
|
|
Restore or
minimize the active window vertically, maintaining the current width. |
|
|
With multiple
monitors, move the active window to the monitor on the left. |
|
|
With multiple
monitors, move the active window to the monitor on the right. |
|
|
Minimize all
nonactive windows; restore on the second keystroke. |
|
|
Take
a picture of the screen and place it in the Computer>Pictures>Screenshots folder. |
|
|
Switch
to the next or previous virtual desktop. |
|
|
Create
a new virtual desktop. |
|
|
Close
the current virtual desktop. |
|
|
Launch
the Windows Feedback App. |
[1]
If Cortana is unavailable or disabled, this shortcut has no function.
[2]
Cortana is only available in certain countries/regions, and some Cortana
features might not be available everywhere. If Cortana is unavailable or
disabled, this command opens Search.
|
|
Open
Task view. |
|
|
Peek at the desktop. |
|
|
Zoom in. |
|
|
Zoom out. |
|
|
Close
Magnifier. |
|
|
Dock the active window to the left half of the monitor. |
|
|
Dock the active
window to the right half of the monitor. |
|
|
Maximize the
active window vertically and horizontally. |
|
|
Restore or
minimize the active window. |
|
|
Maximize the
active window vertically, maintaining the current width. |
|
|
Restore or
minimize the active window vertically, maintaining the current width. |
|
|
With multiple
monitors, move the active window to the monitor on the left. |
|
|
With multiple
monitors, move the active window to the monitor on the right. |
|
|
Minimize all
nonactive windows; restore on the second keystroke. |
|
|
Take
a picture of the screen and place it in the Computer>Pictures>Screenshots folder. |
|
|
Switch
to the next or previous virtual desktop. |
|
|
Create
a new virtual desktop. |
|
|
Close
the current virtual desktop. |
|
|
Launch
the Windows Feedback App. |